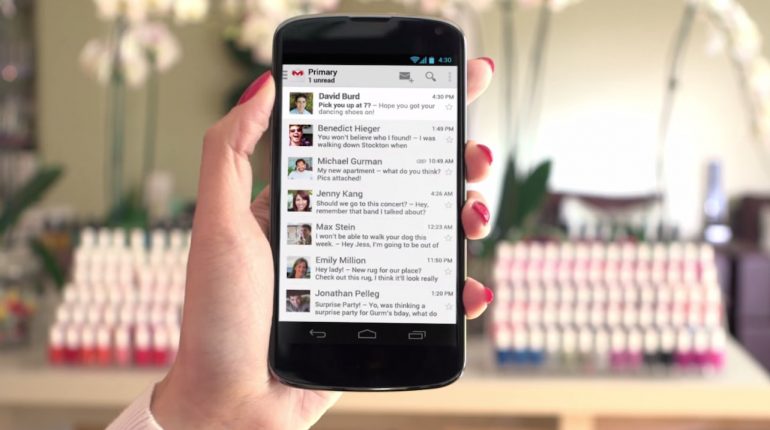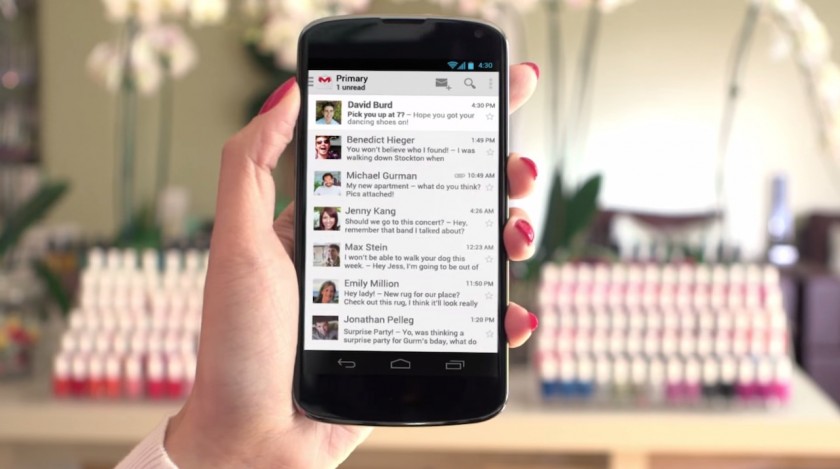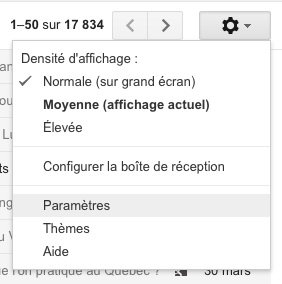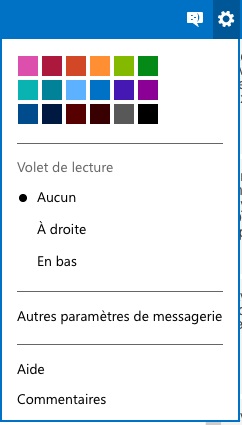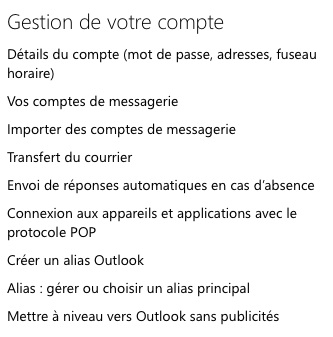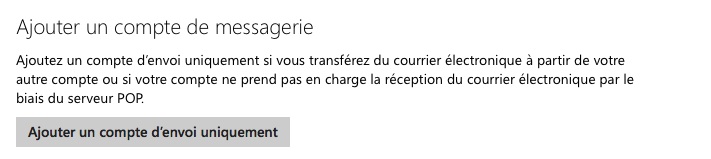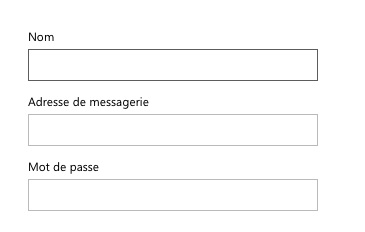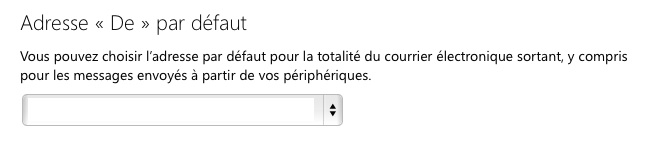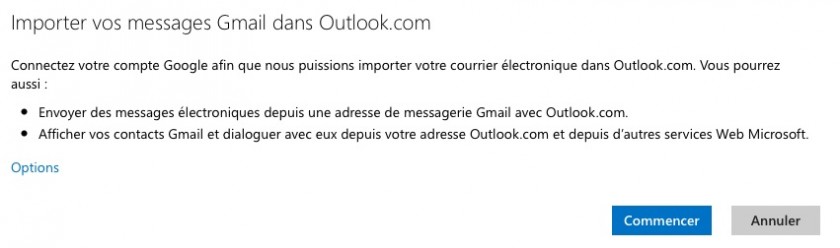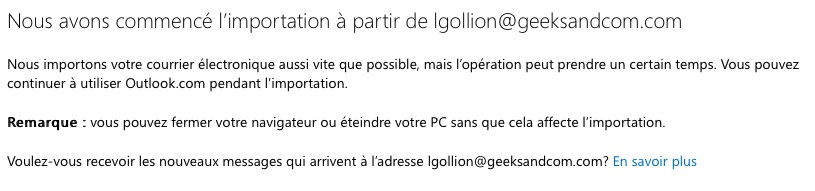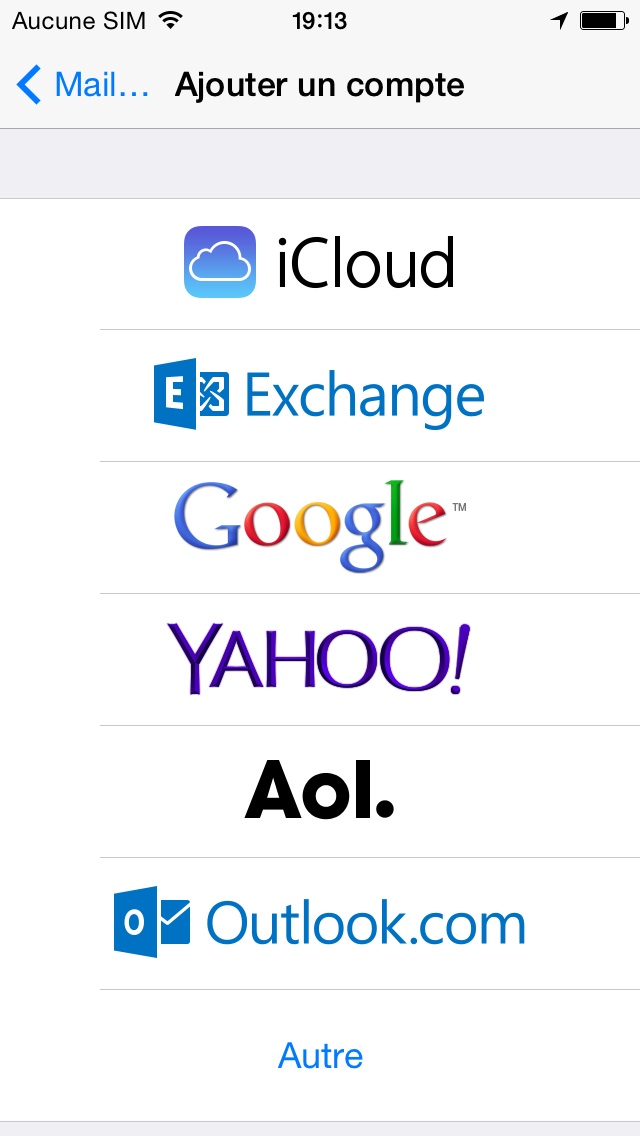Gmail supportait le push sur toutes les plateformes pendant très longtemps, grâce à un serveur exchange m.google.com, mais malheureusement cette solution a cessé de fonctionner depuis janvier 2013.
Certains chanceux continuent à recevoir leurs courriels instantanément grâce à cette solution car toutes lers personnes qui ont configuré le serveur avant fin janvier 2013 en bénéficient. Par contre, changer d’appareil ou même réinitialiser ce dernier supprimera cette possibilité.
Il existe bien sûr, sur iOS par exemple, la possibilité d’installer l’application Gmail pour être prévenu des messages en temps réel, mais il arrive souvent que l’iPhone ne propose pas Gmail comme moyen de partage de documents, à la différence du client mail intégré. J’ai de plus tendance à ne pas aimer qu’on m’impose d’utiliser une application au lieu de me laisser le choix.
Pour toutes ces raisons, je suis parti à la recherche d’une solution la plus transparente possible pour moi, afin de recevoir mes courriels en push avec mon adresse Gmail habituelle et ce, sans rien changer dans mes habitudes. En cumulant certaines astuces trouvées ça et là sur le web, je suis parvenu à mon but avec outlook.com, voici comment.
Ouvrir un compte Microsoft
Avant toute chose, il faut disposer d’un compte Microsoft pour suivre la procédure. Qu’il s’agisse d’une adresse Hotmail, Live, Outlook existante ou que vous en ouvriez une nouvelle n’a que peu d’importance. Trouver une jolie adresse n’est pas non plus très important car nous ne la communiquerons à personne.
Transférer ses courriels Gmail vers le compte Microsoft
Dans un premier temps, on veut s’assurer que tous les courriels qui seront désormais reçus seront transférés dans la boite courriel Microsoft. Pour cela, on va suivre les étapes suivantes, une fois connecté dans sa boite Gmail :
Aller dans les paramètres du compte en cliquant sur la roue en haut à droite
Aller dans le menu de transfert, choisir « ajouter une adresse de transfert » et indiquer l’adresse du compte Microsoft de l’étape précédente.
Configurer le compte Microsoft
Maintenant que nos courriels entrants sont automatiquement transférés vers l’adresse Microsoft, il faut s’assurer que lorsque l’on répondra aux courriels, ils apparaîtront bien comme venant de l’adresse Gmail. Pour cela, une fois connecté sur outlook.com :
Cliquer sur la roue en haut à droite, puis sur « autres paramètres de messagerie ». Il se peut également suivant votre compte que l’option à choisir soit « options ».
Cliquer sur « vos comptes de messagerie » dans la catégorie « Gestion de votre compte »
Cliquer sur « ajouter un compte d’envoi uniquement »
Remplir les informations demandées
Une fois cette étape terminée, on retourne dans « vos comptes de messagerie » dans la catégorie « gestion de votre compte », on va alors pouvoir choisir l’adresse de laquelle on veut écrire nos messages en bas de la page.
Tansférer les anciennes données (optionnel)
Si vous voulez avoir accès à vos anciens messages envoyés et reçus à partir de l’adresse Microsoft que l’on va configurer dans les appareils sur lesquels on veut le push, il faudra réaliser les étapes suivantes.
Dans « gestion de votre compte », sélectionner cette fois « importer des comptes de messagerie ».
Choisir ensuite Gmail dans la liste de choix, et cliquer sur « commencer ». Vous serez alors redirigé vers la page Gmail pour accepter le transfert de données.
L’importation des données commence et peut se faire sur plusieurs heures si vous avez beaucoup de données à transférer.
Configuration des appareils mobiles
Une fois ces étapes réalisées, il sera possible de profiter du push sur les appareils mobiles. Pour cela, c’est très simple : il suffit de configurer l’adresse Microsoft dans les appareils choisis.
Sur iOS par exemple, lorsqu’on ajoute le compte, il suffit de choisir Outlook.com et entrer l’adresse du compte Microsoft et le mot de passe.
À noter que vos appareils afficheront toujours votre compte Microsoft comme émetteur, car ils ne connaissent pas la configuration que vous avez effectuée. Cependant, si vous testez vous allez vous rendre compte que les emails envoyés avec cette solution le sont bien avec l’adresse Gmail.
Dés lors, si quelqu’un répond à un courriel envoyé à partir de l’adresse Microsoft, sa réponse arrivera dans la boite Gmail ET dans la boite Microsoft en push sur vos appareils mobiles.